Muitas pessoas utilizam o Word apenas para "digitar" textos, mas ele oferece muitos outros recursos, e aqui você poderá ver como é simples, prático e útil
FECHA (OU SALVA) TUDO
Está com pressa e precisa fechar vários arquivos do Word abertos? Sem problemas. Em um dos documentos, abra o menu Arquivo enquanto mantém a tecla Shift pressionada. Duas novas opções de ação aparecem nesse menu: Salvar Tudo e Fechar Tudo. A mesma dica vale para novas mensagens do Outlook.
SEM MARCAÇÃO
Você não precisa perder tempo retirando os marcadores ou números indesejados de uma lista e arrumando os recuos. Se, durante a produção da relação, precisar acrescentar um item sem número ou marcador, basta pressionar as teclas Shift e Enter. Quando quiser retornar à marcação ou numeração, volte a usar somente o Enter para iniciar novo item.
ACESSO RÁPIDO
Não é necessário abrir o menu Arquivo e procurar na lista de pastas e arquivos um documento de uso freqüente. O jeito mais rápido é colocar esse documento em uma lista à parte, o menu Trabalho. Para isso, vá ao menu Exibir, selecione Barra de Ferramentas e, em seguida, a opção Personalizar. Abra a a guia Comandos. Na lista Categorias, selecione a opção Menu Interno.
No painel à direita, clique sobre a opção Trabalho e arraste o item para o lugar desejado na barra de menus. Para acrescentar o arquivo de uso freqüente a esse menu, abra o documento, clique no menu Trabalho e selecione Adicionar ao Menu Trabalho. Para excluir um item, pressione Ctrl, Alt e – (tecla com o sinal de menos), abra o menu Trabalho e selecione o item desejado. O menu Trabalho comporta até nove arquivos.
DOIS TOQUES, UMA FORMATAÇÃO
Quem escreve muito – e rápido – nem sempre está preocupado com a formatação de títulos, intertítulos e outros elementos do texto. Às vezes, quer mesmo é sair digitando à medida que as idéias vêm à cabeça, sem se preocupar se os itens estão com a inicial maiúscula ou minúscula. Mas, depois da redação pronta, conferir o mesmo formato a cada um desses elementos pode ser trabalhoso. A menos que se use uma combinação de teclas como o Shift e o F3. É só selecionar o texto desejado e clicar nessa combinação até encontrar o formato desejado (ela altera as opções com as iniciais maiúsculas, tudo em maiúscula e tudo em minúscula).
FORMATAÇÃO EXPRESSA
Outras vezes, você escreve um texto longo e percebe que precisa deixar alguns parágrafos com o mesmo formato de um outro. Neste caso, a solução é usar a ferramenta Pincel. Simplesmente selecione o texto que está com o formato desejado, clique no botão Pincel (o cursor ganhará o formato de um pincel) e aplique sobre o parágrafo que deseja reformatar. Se você precisa mudar o formato de mais de um parágrafo, o truque é clicar duas vezes sobre o botão Pincel e sair aplicando a formatação nos lugares desejados.
Para abandonar a ferramenta Pincel, pressione Esc ou clique novamente no botão na barra de ferramentas. O Pincel é uma ferramenta antiga do Word, mas é pouquíssimo utilizada. Se o botão Pincel não está disponível na sua barra de ferramentas, clique em Ferramentas/Personalizar, selecione Formatar na lista Categorias e, na lista Comandos, procure o botão Pincel. Clique sobre ele e o arraste até o lugar desejado na barra de ferramentas.
PESQUISA RÁPIDA
Quer saber rapidamente o significado de um termo? Pois basta manter pressionada a tecla Alt e clicar sobre a palavra em questão. O programa exibe o painel de pesquisa, com sinônimos e ferramentas para tradução. Mas é preciso que o computador esteja conectado para ter acesso a certas informações. Essa dica funciona apenas com o Word 2003.
PARTE À ESQUERDA, PARTE À DIREITA
Como escrever uma carta e colocar a data da produção da missiva alinhada à esquerda e, na mesma linha, só que alinhado à direita, o nome do emissor? Os usuários do Word que apreciem esse estilo de formatação de cartas ou que desejem segui-lo em outra situação qualquer precisam usar o artifício das marcas de tabulação. Para facilitar esse trabalho, é melhor estar com a régua à mostra. Caso não esteja, vá ao menu Inserir e selecione Régua. Observe qual é a posição da margem direita na régua. Então, vá ao menu Formatar e selecione Tabulação. Digite o número correspondente à posição da margem direita no campo Marca de Tabulação (15,5, no exemplo) e, em Alinhamento, marque a opção Direita. Selecione uma opção de preenchimento se preferir e clique em OK. A partir daí, digite a data e, em seguida, pressione a tecla Tab para iniciar a digitação do nome.
ADEUS, FORMATAÇÃO!
Às vezes acontece. Você perdeu um tempão para formatar um texto e chega seu chefe e diz que não quer nada daquilo. Para executar essa tarefa rapidamente, basta selecionar todo o texto, pressionando Ctrl e T, ou selecionar o trecho sobre o qual quer remover a formatação e pressionar as teclas Ctrl, Shift e V.
COMPARE DOCUMENTOS
Várias versões de um mesmo documento podem causar confusões. Para facilitar a verificação de documentos, o Word 2003 conta com o recurso de comparação. Abra as duas versões do documento em questão, selecione Janela/Comparar Lado a Lado. A tela será dividida em duas. Clicando no botão de rolagem sincronizada, a barra passa a comandar os dois documentos simultaneamente, facilitando a comparação. Essa dica funciona apenas a partir da versão Word 2003.
CORINGAS NO TECLADO
Localizados no alto do teclado, os botões F1 a F12 funcionam como atalhos para várias funções, sejam em combinação com outras teclas ou sozinhos. Mas como lembrar o que cada um pode fazer? Pois deixe o Word fazer isso por você. A partir da versão 2000, o programa exibe esses dados na tela. Para isso, selecione Ferramentas, Personalizar, Barras de Ferramentas e Exibição da Tecla de Função. Clique em Fechar. Feito isso, basta pressionar Alt, Shift ou Ctrl para que as funções de cada tecla ou combinação sejam exibidas. E basta arrastar essa barra para posicioná-la no alto da janela, na parte inferior, na lateral...
SELEÇÃO NA VERTICAL
Vamos supor que você tenha usado a dica Parte à esquerda, parte à direita para elaborar uma lista de tarefas e suas respectivas datas de execução, mas precise copiar e enviar apenas a relação de tarefas para outra pessoa ou outro documento. A forma mais simples é usar o recurso de seleção de textos na vertical, pouco conhecido dos usuários do Word, mas muito interessante. Basta pressionar a tecla Alt e, mantendo-a pressionada, selecionar com o mouse a área retangular que deseja copiar. Fácil, não?
COLUNAS LADO A LADO
O truque para colocar duas colunas contíguas na página é criar duas tabelas, uma sobre a outra, e ajustar a largura das colunas de ambas de modo que juntas tenham uma largura um pouco menor que a da página. Depois, selecione as duas tabelas, clique no ícone Colunas na barra de ferramentas padrão (ou use o menu Formatar/Colunas) e selecione a opção Duas Colunas. Se precisar de tabelas mais largas, uma opção é mudar a orientação da página para a opção Paisagem (Arquivo/Configurar Página).
UM ARQUIVO E SUAS FONTES
Se você usa uma determinada fonte para produzir um texto, mas precisa trabalhar no mesmo arquivo em outro computador que não tenha a fonte em questão instalada, a saída é incorporá-la no documento. No menu Arquivo, selecione Salvar Como, clique no menu Ferramentas, escolha Opções de Salvamento e marque Incorporar Fontes TrueType. Pronto! As fontes poderão ser vistas no outro equipamento sem nenhum problema. Lembrete: ao incorporar fontes em um documento, o tamanho do arquivo fica maior, de acordo com o tamanho da fonte acrescentada.
CÓPIA DE PEDAÇOS
Suponhamos que você tenha escrito um texto longo, cheio de intertítulos e, quando chegou ao final do trabalho, decidiu mudar a formatação desses itens. Alterar, um por um, cada elemento dá um trabalho danado. Uma saída é usar a ferramenta Pincel, mencionada na dica Formatação expressa. Outra opção é selecionar cada item e formatar todos de uma única vez. Como? É só determinar o primeiro elemento, pressionar a tecla Ctrl e selecionar os outros. Depois, faça as alterações desejadas para que se apliquem em toda a seleção. Essa dica é útil também quando se deseja selecionar vários elementos do documento que precisam ser apagados ou copiados.
DIRETO AO PONTO
Um jeito de navegar em documentos longos rapidamente é inserir indicadores ocultos no texto que possam levá-lo rapidamente aos pontos de interesse. Uma vez com o documento aberto, clique no lugar onde deseja marcar, vá ao menu Inserir e escolha a opção Indicador. Digite um nome para o indicador no campo correspondente, marque a opção Indicadores Ocultos e clique no botão Adicionar. Repita a inserção das marcas invisíveis quantas vezes forem necessárias. Para localizá-las, pressione Ctrl e L para abrir a caixa de diálogo Localizar e Substituir, clique na guia Ir Para e, no campo Insira o Número de Página, digite o nome do indicador que quer localizar e clique no botão Ir Para.
ZOOM INSTANTÂNEO
Sua vista está cansada e você está com dificuldade para ler? Simples. Pressione a tecla Ctrl e gire o botão de rolagem do mouse, sem pressioná-lo, para a frente. Cada giro aumenta o zoom em 10%. Para reduzir o texto, repita a operação, só que girando o botão de rolagem para trás.
BUSCA CERTEIRA
Quem usa documentos longos já deve saber que os conjuntos de duas setas para cima e para baixo, situados na parte inferior da barra de rolagem, permitem a navegação entre as páginas. Mas essa busca pode ser ainda mais precisa se você clicar no pequeno círculo situado entre as setas e selecionar o que procurar com os conjuntos de setas. As opções incluem títulos, comentários, nota de rodapé, nota de fim de página e tabelas.
MARCA D´ÁGUA
O recurso da marca d’água é muito usado para criar identidade visual na documentação de empresas, mas não serve apenas para isso. Você pode valer-se da marca d’água para facilitar, por exemplo, o reconhecimento de que um documento é apenas um rascunho e deve ser visto como tal. Vá ao menu Formatar, selecione Plano de Fundo e Marca D’Água Impressa. A janela que se abrirá oferecerá duas opções. A primeira é Marca D’Água de Imagem, útil no caso de você desejar incluir o logotipo da sua empresa. Neste caso, clique em Selecionar Imagem, localize a imagem que pretende inserir e clique no botão correspondente. Na segunda opção, Marca D’Água de Texto, você seleciona o texto predefinido que deseja Inserir e, se quiser, altera a fonte, o tamanho, a cor e a orientação do texto. Nos dois casos, clique em Aplicar para finalizar.
TRAÇANDO LINHAS
Tem um jeito bem rápido de desenhar linhas horizontais em seu documento. Se quiser traçar uma linha fina, pressione a tecla correspondente ao hífen três vezes e tecle Enter. Para obter uma linha mais grossa, use o símbolo correspondente ao travessão (é a mesma tecla do hífen, só que usada em combinação com Shift) três vezes e pressione Enter. A mesma dica vale também para a inserção de linhas nas mensagens do Outlook.
TEXTO EM DUAS PARTES
Durante o trabalho em um documento longo, você pode querer comparar duas partes do texto que estão em páginas diferentes, distantes uma da outra. O jeito é usar o recurso de divisão. Há duas maneiras de fazer isso. Abra o menu Janela, selecione Dividir, posicione o divisor no lugar desejado e deixe visíveis na tela as duas partes que devem ser analisadas. Para remover, clique novamente no menu Janela e selecione Remover Divisão. Outro modo é clicar com o mouse no pequeno segmento que se localiza à direita, entre a seta para cima da barra de rolagem e a área dedicada às barras de ferramentas, e arrastar o divisor para o lugar desejado. A remoção é feita da mesma forma que no modo anterior.
ASSINATURA FÁCIL
Escrever, imprimir e assinar uma carta, tudo bem. Mas e se você precisa enviar 100 ou 200 cartas? A dica é usar sua assinatura digitalizada como Auto-Texto. Só é preciso fazer a assinatura numa folha de papel em branco e digitalizá-la com um scanner. Tome o cuidado de eliminar do arquivo tudo que está em volta da firma. Se preferir, use o Word para comandar a digitalização, usando as opções Inserir/ Imagem (Figura, na versão 2002)/Do Scanner ou Câmera. Repita o processo com diferentes resoluções para testar o resultado final.
Quando as imagens estiverem salvas, use o menu Inserir/Imagem/Do Arquivo, localize um dos arquivos com a sua assinatura e clique em Inserir. Faça a mesma operação para os arquivos gerados com outras resoluções. Imprima as opções e selecione a melhor. Clique uma vez sobre a imagem de sua preferência para selecioná-la, vá ao menu Formatar, selecione Imagem, abra a guia Layout e selecione Alinhado, na área Disposição do Texto.
Para definir a assinatura como um AutoTexto, clique sobre ela, abra Inserir/AutoTexto/Novo. Atribua um nome à entrada de AutoTexto (assin, por exemplo). Sempre que quiser incluir a assinatura, digite o nome que tiver atribuído à entrada e tecle F3.
SEM VIÚVAS
Em tipografia, viúva é uma linha quebrada, com apenas poucas palavras. Órfã é a linha de um parágrafo que sobra no início de uma coluna ou página. Se você não quer que essas sobras deixem seu documento feio, abra o menu Formatar, selecione a guia Quebra de Linha e de Página e marque Controle de Linhas Órfãs/Viúvas.
NA ORDEM INVERSA
Quando você imprime um documento de muitas páginas, vale a pena usar a impressão na ordem inversa para não perder tempo colocando as folhas na seqüência adequadas. Para fazer isso, abra o menu Ferramentas, selecione Opções e, na guia Imprimir, marque a opção Ordem Inversa.
Fonte: Revista PC World
FECHA (OU SALVA) TUDO
Está com pressa e precisa fechar vários arquivos do Word abertos? Sem problemas. Em um dos documentos, abra o menu Arquivo enquanto mantém a tecla Shift pressionada. Duas novas opções de ação aparecem nesse menu: Salvar Tudo e Fechar Tudo. A mesma dica vale para novas mensagens do Outlook.
SEM MARCAÇÃO
Você não precisa perder tempo retirando os marcadores ou números indesejados de uma lista e arrumando os recuos. Se, durante a produção da relação, precisar acrescentar um item sem número ou marcador, basta pressionar as teclas Shift e Enter. Quando quiser retornar à marcação ou numeração, volte a usar somente o Enter para iniciar novo item.
ACESSO RÁPIDO
Não é necessário abrir o menu Arquivo e procurar na lista de pastas e arquivos um documento de uso freqüente. O jeito mais rápido é colocar esse documento em uma lista à parte, o menu Trabalho. Para isso, vá ao menu Exibir, selecione Barra de Ferramentas e, em seguida, a opção Personalizar. Abra a a guia Comandos. Na lista Categorias, selecione a opção Menu Interno.
No painel à direita, clique sobre a opção Trabalho e arraste o item para o lugar desejado na barra de menus. Para acrescentar o arquivo de uso freqüente a esse menu, abra o documento, clique no menu Trabalho e selecione Adicionar ao Menu Trabalho. Para excluir um item, pressione Ctrl, Alt e – (tecla com o sinal de menos), abra o menu Trabalho e selecione o item desejado. O menu Trabalho comporta até nove arquivos.
DOIS TOQUES, UMA FORMATAÇÃO
Quem escreve muito – e rápido – nem sempre está preocupado com a formatação de títulos, intertítulos e outros elementos do texto. Às vezes, quer mesmo é sair digitando à medida que as idéias vêm à cabeça, sem se preocupar se os itens estão com a inicial maiúscula ou minúscula. Mas, depois da redação pronta, conferir o mesmo formato a cada um desses elementos pode ser trabalhoso. A menos que se use uma combinação de teclas como o Shift e o F3. É só selecionar o texto desejado e clicar nessa combinação até encontrar o formato desejado (ela altera as opções com as iniciais maiúsculas, tudo em maiúscula e tudo em minúscula).
FORMATAÇÃO EXPRESSA
Outras vezes, você escreve um texto longo e percebe que precisa deixar alguns parágrafos com o mesmo formato de um outro. Neste caso, a solução é usar a ferramenta Pincel. Simplesmente selecione o texto que está com o formato desejado, clique no botão Pincel (o cursor ganhará o formato de um pincel) e aplique sobre o parágrafo que deseja reformatar. Se você precisa mudar o formato de mais de um parágrafo, o truque é clicar duas vezes sobre o botão Pincel e sair aplicando a formatação nos lugares desejados.
Para abandonar a ferramenta Pincel, pressione Esc ou clique novamente no botão na barra de ferramentas. O Pincel é uma ferramenta antiga do Word, mas é pouquíssimo utilizada. Se o botão Pincel não está disponível na sua barra de ferramentas, clique em Ferramentas/Personalizar, selecione Formatar na lista Categorias e, na lista Comandos, procure o botão Pincel. Clique sobre ele e o arraste até o lugar desejado na barra de ferramentas.
PESQUISA RÁPIDA
Quer saber rapidamente o significado de um termo? Pois basta manter pressionada a tecla Alt e clicar sobre a palavra em questão. O programa exibe o painel de pesquisa, com sinônimos e ferramentas para tradução. Mas é preciso que o computador esteja conectado para ter acesso a certas informações. Essa dica funciona apenas com o Word 2003.
PARTE À ESQUERDA, PARTE À DIREITA
Como escrever uma carta e colocar a data da produção da missiva alinhada à esquerda e, na mesma linha, só que alinhado à direita, o nome do emissor? Os usuários do Word que apreciem esse estilo de formatação de cartas ou que desejem segui-lo em outra situação qualquer precisam usar o artifício das marcas de tabulação. Para facilitar esse trabalho, é melhor estar com a régua à mostra. Caso não esteja, vá ao menu Inserir e selecione Régua. Observe qual é a posição da margem direita na régua. Então, vá ao menu Formatar e selecione Tabulação. Digite o número correspondente à posição da margem direita no campo Marca de Tabulação (15,5, no exemplo) e, em Alinhamento, marque a opção Direita. Selecione uma opção de preenchimento se preferir e clique em OK. A partir daí, digite a data e, em seguida, pressione a tecla Tab para iniciar a digitação do nome.
ADEUS, FORMATAÇÃO!
Às vezes acontece. Você perdeu um tempão para formatar um texto e chega seu chefe e diz que não quer nada daquilo. Para executar essa tarefa rapidamente, basta selecionar todo o texto, pressionando Ctrl e T, ou selecionar o trecho sobre o qual quer remover a formatação e pressionar as teclas Ctrl, Shift e V.
COMPARE DOCUMENTOS
Várias versões de um mesmo documento podem causar confusões. Para facilitar a verificação de documentos, o Word 2003 conta com o recurso de comparação. Abra as duas versões do documento em questão, selecione Janela/Comparar Lado a Lado. A tela será dividida em duas. Clicando no botão de rolagem sincronizada, a barra passa a comandar os dois documentos simultaneamente, facilitando a comparação. Essa dica funciona apenas a partir da versão Word 2003.
CORINGAS NO TECLADO
Localizados no alto do teclado, os botões F1 a F12 funcionam como atalhos para várias funções, sejam em combinação com outras teclas ou sozinhos. Mas como lembrar o que cada um pode fazer? Pois deixe o Word fazer isso por você. A partir da versão 2000, o programa exibe esses dados na tela. Para isso, selecione Ferramentas, Personalizar, Barras de Ferramentas e Exibição da Tecla de Função. Clique em Fechar. Feito isso, basta pressionar Alt, Shift ou Ctrl para que as funções de cada tecla ou combinação sejam exibidas. E basta arrastar essa barra para posicioná-la no alto da janela, na parte inferior, na lateral...
SELEÇÃO NA VERTICAL
Vamos supor que você tenha usado a dica Parte à esquerda, parte à direita para elaborar uma lista de tarefas e suas respectivas datas de execução, mas precise copiar e enviar apenas a relação de tarefas para outra pessoa ou outro documento. A forma mais simples é usar o recurso de seleção de textos na vertical, pouco conhecido dos usuários do Word, mas muito interessante. Basta pressionar a tecla Alt e, mantendo-a pressionada, selecionar com o mouse a área retangular que deseja copiar. Fácil, não?
COLUNAS LADO A LADO
O truque para colocar duas colunas contíguas na página é criar duas tabelas, uma sobre a outra, e ajustar a largura das colunas de ambas de modo que juntas tenham uma largura um pouco menor que a da página. Depois, selecione as duas tabelas, clique no ícone Colunas na barra de ferramentas padrão (ou use o menu Formatar/Colunas) e selecione a opção Duas Colunas. Se precisar de tabelas mais largas, uma opção é mudar a orientação da página para a opção Paisagem (Arquivo/Configurar Página).
UM ARQUIVO E SUAS FONTES
Se você usa uma determinada fonte para produzir um texto, mas precisa trabalhar no mesmo arquivo em outro computador que não tenha a fonte em questão instalada, a saída é incorporá-la no documento. No menu Arquivo, selecione Salvar Como, clique no menu Ferramentas, escolha Opções de Salvamento e marque Incorporar Fontes TrueType. Pronto! As fontes poderão ser vistas no outro equipamento sem nenhum problema. Lembrete: ao incorporar fontes em um documento, o tamanho do arquivo fica maior, de acordo com o tamanho da fonte acrescentada.
CÓPIA DE PEDAÇOS
Suponhamos que você tenha escrito um texto longo, cheio de intertítulos e, quando chegou ao final do trabalho, decidiu mudar a formatação desses itens. Alterar, um por um, cada elemento dá um trabalho danado. Uma saída é usar a ferramenta Pincel, mencionada na dica Formatação expressa. Outra opção é selecionar cada item e formatar todos de uma única vez. Como? É só determinar o primeiro elemento, pressionar a tecla Ctrl e selecionar os outros. Depois, faça as alterações desejadas para que se apliquem em toda a seleção. Essa dica é útil também quando se deseja selecionar vários elementos do documento que precisam ser apagados ou copiados.
DIRETO AO PONTO
Um jeito de navegar em documentos longos rapidamente é inserir indicadores ocultos no texto que possam levá-lo rapidamente aos pontos de interesse. Uma vez com o documento aberto, clique no lugar onde deseja marcar, vá ao menu Inserir e escolha a opção Indicador. Digite um nome para o indicador no campo correspondente, marque a opção Indicadores Ocultos e clique no botão Adicionar. Repita a inserção das marcas invisíveis quantas vezes forem necessárias. Para localizá-las, pressione Ctrl e L para abrir a caixa de diálogo Localizar e Substituir, clique na guia Ir Para e, no campo Insira o Número de Página, digite o nome do indicador que quer localizar e clique no botão Ir Para.
ZOOM INSTANTÂNEO
Sua vista está cansada e você está com dificuldade para ler? Simples. Pressione a tecla Ctrl e gire o botão de rolagem do mouse, sem pressioná-lo, para a frente. Cada giro aumenta o zoom em 10%. Para reduzir o texto, repita a operação, só que girando o botão de rolagem para trás.
BUSCA CERTEIRA
Quem usa documentos longos já deve saber que os conjuntos de duas setas para cima e para baixo, situados na parte inferior da barra de rolagem, permitem a navegação entre as páginas. Mas essa busca pode ser ainda mais precisa se você clicar no pequeno círculo situado entre as setas e selecionar o que procurar com os conjuntos de setas. As opções incluem títulos, comentários, nota de rodapé, nota de fim de página e tabelas.
MARCA D´ÁGUA
O recurso da marca d’água é muito usado para criar identidade visual na documentação de empresas, mas não serve apenas para isso. Você pode valer-se da marca d’água para facilitar, por exemplo, o reconhecimento de que um documento é apenas um rascunho e deve ser visto como tal. Vá ao menu Formatar, selecione Plano de Fundo e Marca D’Água Impressa. A janela que se abrirá oferecerá duas opções. A primeira é Marca D’Água de Imagem, útil no caso de você desejar incluir o logotipo da sua empresa. Neste caso, clique em Selecionar Imagem, localize a imagem que pretende inserir e clique no botão correspondente. Na segunda opção, Marca D’Água de Texto, você seleciona o texto predefinido que deseja Inserir e, se quiser, altera a fonte, o tamanho, a cor e a orientação do texto. Nos dois casos, clique em Aplicar para finalizar.
TRAÇANDO LINHAS
Tem um jeito bem rápido de desenhar linhas horizontais em seu documento. Se quiser traçar uma linha fina, pressione a tecla correspondente ao hífen três vezes e tecle Enter. Para obter uma linha mais grossa, use o símbolo correspondente ao travessão (é a mesma tecla do hífen, só que usada em combinação com Shift) três vezes e pressione Enter. A mesma dica vale também para a inserção de linhas nas mensagens do Outlook.
TEXTO EM DUAS PARTES
Durante o trabalho em um documento longo, você pode querer comparar duas partes do texto que estão em páginas diferentes, distantes uma da outra. O jeito é usar o recurso de divisão. Há duas maneiras de fazer isso. Abra o menu Janela, selecione Dividir, posicione o divisor no lugar desejado e deixe visíveis na tela as duas partes que devem ser analisadas. Para remover, clique novamente no menu Janela e selecione Remover Divisão. Outro modo é clicar com o mouse no pequeno segmento que se localiza à direita, entre a seta para cima da barra de rolagem e a área dedicada às barras de ferramentas, e arrastar o divisor para o lugar desejado. A remoção é feita da mesma forma que no modo anterior.
ASSINATURA FÁCIL
Escrever, imprimir e assinar uma carta, tudo bem. Mas e se você precisa enviar 100 ou 200 cartas? A dica é usar sua assinatura digitalizada como Auto-Texto. Só é preciso fazer a assinatura numa folha de papel em branco e digitalizá-la com um scanner. Tome o cuidado de eliminar do arquivo tudo que está em volta da firma. Se preferir, use o Word para comandar a digitalização, usando as opções Inserir/ Imagem (Figura, na versão 2002)/Do Scanner ou Câmera. Repita o processo com diferentes resoluções para testar o resultado final.
Quando as imagens estiverem salvas, use o menu Inserir/Imagem/Do Arquivo, localize um dos arquivos com a sua assinatura e clique em Inserir. Faça a mesma operação para os arquivos gerados com outras resoluções. Imprima as opções e selecione a melhor. Clique uma vez sobre a imagem de sua preferência para selecioná-la, vá ao menu Formatar, selecione Imagem, abra a guia Layout e selecione Alinhado, na área Disposição do Texto.
Para definir a assinatura como um AutoTexto, clique sobre ela, abra Inserir/AutoTexto/Novo. Atribua um nome à entrada de AutoTexto (assin, por exemplo). Sempre que quiser incluir a assinatura, digite o nome que tiver atribuído à entrada e tecle F3.
SEM VIÚVAS
Em tipografia, viúva é uma linha quebrada, com apenas poucas palavras. Órfã é a linha de um parágrafo que sobra no início de uma coluna ou página. Se você não quer que essas sobras deixem seu documento feio, abra o menu Formatar, selecione a guia Quebra de Linha e de Página e marque Controle de Linhas Órfãs/Viúvas.
NA ORDEM INVERSA
Quando você imprime um documento de muitas páginas, vale a pena usar a impressão na ordem inversa para não perder tempo colocando as folhas na seqüência adequadas. Para fazer isso, abra o menu Ferramentas, selecione Opções e, na guia Imprimir, marque a opção Ordem Inversa.
Fonte: Revista PC World
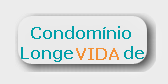

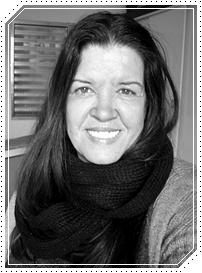








Nenhum comentário:
Postar um comentário