
O excel consegue diferenciar número de texto, pelo 1º caractere que está sendo digitado. Como padrão ele alinha um número à direita da célula e um texto à esquerda da célula.
Para inserir um número com valores fracionários, você deve usar a virgula como separador se o windows estiver configurado para o português, ou então, o ponto decimal se o windows estiver configurado para o inglês. Como o windows que usamos está configurado para o
português, se tivéssemos por engano, usado o ponto decimal, o excel consideraria que estava sendo digitado um texto e não um número, alinhando-o pelo lado esquerdo da célula
Para inserir um número com valores fracionários, você deve usar a virgula como separador se o windows estiver configurado para o português, ou então, o ponto decimal se o windows estiver configurado para o inglês. Como o windows que usamos está configurado para o
português, se tivéssemos por engano, usado o ponto decimal, o excel consideraria que estava sendo digitado um texto e não um número, alinhando-o pelo lado esquerdo da célula
O Excel sempre classificará tudo que está sendo digitado dentro de uma célula em quatro categorias:
1. um número
2. um texto ou um título
3. uma fórmula
4. um comando
O Excel consegue diferenciar um número de um texto, pelo primeiro caractere que está sendo digitado. Como padrão, ele alinha um número à direita e um texto à esquerda da célula.
Monte a planilha abaixo:
Para inserir número com valores fracionários, você deve usar a vírgula como separador se o Windows estiver configurado para o português, ou então, o ponto decimal se o Windows estiver configurado para inglês.
Como o Windows que usamos esta configurado para português, se tivéssemos, por engano, usado o ponto decimal, o Excel consideraria que estava sendo digitado um texto e não um número, alinhando-o pelo lado esquerdo da célula.
Obs.: Observe que ao começar a digitar, a Barra de Fórmulas muda e exibir três botões, sendo que tudo que você digita aparece ao lado destes botões.
Entrada de Texto:
Um texto no Excel é a combinação de letras, números e símbolos que não seja identificado por ele como outra categoria de dados.
Independentemente da largura da célula, se o texto digitado for maior do que a largura da célula, ele ultrapassará para a célula da direita.
Veja o exemplo abaixo:

Observe que no exemplo acima, o texto “Média dos alunos da 5° série”, está digitado somente na célula A1, mas o texto é maior que a largura da célula, assim ele se apropria da célula vizinha para ser totalmente exibido. Se a célula B1 tivesse algum conteúdo, o texto exibido pela célula A1 seria apenas aquele que cabe na largura da célula. Neste caso, você teria que aumentar a largura da célula A1 para que seja exibido todo o texto ou usar o recurso Retorno Automático de Texto.
Retorno Automático do Texto:
Esse recurso faz com que a célula seja tratada como uma linha de um processador de textos, ou seja, ao atingir a margem direita da célula, a palavra é deslocada para alinha seguinte, mudando a altura da célula de forma que acomode mais de uma linha de texto. Para utilizar este recurso, selecione a célula em que você deseja digitar o texto, e ative o comando “formatar/células”, como mostra a figura abaixo:

Este comando abre uma caixa de diálogo referente à formatação do conteúdo de uma célula. Dê um clique sobre a guia Alinhamento.
Veja as figuras abaixo:

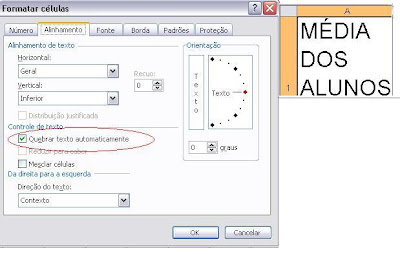
Quando for pressionada a tecla Enter, observe que a altura de todas as células daquela linha serão alteradas, mas elas não possuem o recurso de ajuste automático de texto. Você pode utilizar este recurso para uma faixa de células. Utilize a ferramenta pincel para copiar o formato de uma célula, para várias outras células.
Como alterar o conteúdo de uma célula:
Primeiramente, é preciso posicionar a ponte sobre a célula a ser alterada.
Em seguida, ou você digita o valor/texto novamente, ou você edita a célula em questão para alterar o seu conteúdo. Caso opte pela edição, pressione a tecla F2, ou clique na barra de fórmulas sobre o conteúdo da célula que ali está sendo mostrado e altere-o. Para confirmar a alteração, você deve pressionar a tecla ENTER ou clicar no botão de entrada (Ö ) na barra de fórmulas.
Como alterar a largura de uma coluna e a altura de uma linha:
Posicione o ponteiro do mouse na moldura da planilha (onde estão as letras das colunas), sobre a borda direita da coluna cuja largura você deseja modificar.
Quando o ponteiro assumir o formato de uma seta de duas pontas apontando para a direita e para a esquerda, clique e arraste a borda direita da coluna até ajustá-la à largura que você deseja.
Para alterar a largura através da caixa de diálogo, selecione o número da coluna e vá até o menu formatar, clique na opção coluna e aparecerá outra caixa de diálogo, escolha a opção “largura”, e não esqueça de dar "OK"
Veja as figuras abaixo:



 O recurso Auto Ajuste é a forma mais rápida e prática de ajustar a largura de uma coluna. ou a altura de uma linha, este recurso ajusta a largura da coluna e a altura da linham baseando-se na largura do maior elemento contido em uma célula da coluna. Para utilizar este recurso, selecione a coluna dando um clique sobre à sobre a sua letra e ative o comando de menu “formatar/coluna ou linha /auto ajuste de seleção” (veja figuras abaixo)
O recurso Auto Ajuste é a forma mais rápida e prática de ajustar a largura de uma coluna. ou a altura de uma linha, este recurso ajusta a largura da coluna e a altura da linham baseando-se na largura do maior elemento contido em uma célula da coluna. Para utilizar este recurso, selecione a coluna dando um clique sobre à sobre a sua letra e ative o comando de menu “formatar/coluna ou linha /auto ajuste de seleção” (veja figuras abaixo)

Obs.: Para voltar à largura padrão, ative o menu “formatar”, comando “Coluna/Largura Padrão” e a largura da coluna voltarão ao normal.
Alterando a Altura da Linha:
Para você alterar a altura da linha, o processo é semelhante com a alteração da largura da coluna.
Como alterar o tamanho da fonte de letra:

Clique sobre o botão, ao lado do campo que indica o tamanho atual da letra, para abrir a lista com os tamanhos. Esta lista você deve selecionar um item, conforme o tamanho desejado.
EXERCÍCIOS:
1. Altere o tamanho da fonte de letra da célula A1 para 14.
2. Altere o tamanho da fonte de letra da célula K50 para 24.
3. Altere o tamanho da fonte de letra da célula A5 para 8.
Como alterar o tipo da fonte de letra:
Clique sobre o botão, ao lado do campo que indica o tipo atual da letra, para abrir a lista com os tipos. Desta lista você deve selecionar um item, conforme o tipo desejado.

Como alterar o estilo da fonte:
Existem quatro estilos de fontes disponíveis para serem usados no Excel:
NEGRITO, ITÁLICO e Sublinhado
Para usar um destes estilos em uma célula, basta posicionar o ponteiro de células desejado e clicar nos respectivos ícones da barra de formatação.
 Como alinhar os dados dentro das células:
Como alinhar os dados dentro das células:
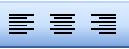
Ao digitar uma informação para uma célula, o Excel usa o alinhamento padrão para aquele tipo de dado. Para alterar o alinhamento, posicione o ponteiro na célula a ser alterada e clique em um dos botões de alinhamento: ou à esquerda, ou à direita, ou ao centro. Células do tipo
numérico que ainda não tenham sido formatadas também podem ser modificadas no seu alinhamento.
EXERCÍCIOS:
1.Altere o alinhamento da célula A1 para o centro;
2.Altere o alinhamento da célula C1 para a direita;
3.Altere o alinhamento da célula K50 para o centro;
4.Altere o alinhamento da célula K50 para a esquerda.
Como Desfazer e Repetir alterações:
Quando você quiser desfazer a sua última entrada de dados ou o último comando executado, selecione o comando “Editar/voltar” na barra de menu ou dê um clique sobre o botão Voltar, que está localizado na Barra de Ferramentas padrão. O comando voltar mostra a última ação
executada, que pode ser desfeita. Para utilizar o comando voltar, você deve ativá-lo logo após a operação que deseja desfazer.
Se você quiser repetir o último comando executado, selecione o comando “Editar/Repetir” na barra de menu ou dê um clique sobre o botão Repetir, que está localizado na Barra de Ferramentas padrão ao lado do botão Voltar.
. Centralizando o título da planilha:
Certifique-se de que o título foi digitado na primeira coluna da planilha.
Depois destaque a partir da célula onde está digitado o título até a extremidade direita da planilha, mas somente a linha do título. A seguir, clique no botão de Centralizar.
Centralize o título e o subtítulo da planilha.
Selecionando Intervalos (Grupos) de células:
Muitas vezes você pode precisar realizar uma mesma operação para um agrupamento de células, ao invés de uma célula, somente. Para evitar ter que aplicar a operação para cada célula individualmente, você pode destacar todas as células e fazê-la para o grupo todo. É um processo bastante simples que, no entanto, poupa muito do seu trabalho.
Para selecionar células utilizando o mouse:
Primeiro, posicione o ponteiro de células na célula mais a esquerda e mais acima do grupo a ser selecionado. Depois, clique o botão esquerdo do mouse e, mantendo pressionado, arraste-o na diagonal até chegar à célula mais a direita e mais abaixo do grupo a ser selecionado, e então solte o botão do mouse. Pronto, está feita a seleção do grupo de células.
Usando o teclado:
Primeiro, usando as teclas de seta, posicione o ponteiro de células na célula mis à esquerda e mais acima do grupo a ser selecionado. Depois, pressione a tecla Shift e não solte. A seguir, usando as teclas de seta desloque o ponteiro de células até a célula mais a direita e mais abaixo do grupo de células a ser selecionado. Então solte a tecla Shift e o grupo estará selecionado.
Obs.: Para cancelar a seleção basta selecionar uma outra célula isolada com o mouse ou com o teclado.
EXERCÍCIOS:
1. Digite para as seguintes células os seguintes valores:
3. Selecione o grupo de células B1 : B3 com o mouse.
4. Selecione o grupo de células C1 : C3 com o mouse.
5. Selecione o grupo de células A1 : B3 com o mouse.
6. Selecione o grupo de células B1 : C3 com o mouse.
7. Selecione o grupo de células A1 : C3 com o mouse.
8. Selecione o grupo de células B1 : B3 com o mouse.
9. Selecione o grupo de células A1 : A3 com o teclado.
10. Selecione o grupo de células C1 : C3 com o teclado.
11. Selecione o grupo de células A1 : B3 com o teclado.
12. Selecione o grupo de células B1 : C3 com o teclado.
13. Selecione o grupo de células A1 : C3 com o teclado.
Como o Windows que usamos esta configurado para português, se tivéssemos, por engano, usado o ponto decimal, o Excel consideraria que estava sendo digitado um texto e não um número, alinhando-o pelo lado esquerdo da célula.
Obs.: Observe que ao começar a digitar, a Barra de Fórmulas muda e exibir três botões, sendo que tudo que você digita aparece ao lado destes botões.
Entrada de Texto:
Um texto no Excel é a combinação de letras, números e símbolos que não seja identificado por ele como outra categoria de dados.
Independentemente da largura da célula, se o texto digitado for maior do que a largura da célula, ele ultrapassará para a célula da direita.
Veja o exemplo abaixo:
Observe que no exemplo acima, o texto “Média dos alunos da 5° série”, está digitado somente na célula A1, mas o texto é maior que a largura da célula, assim ele se apropria da célula vizinha para ser totalmente exibido. Se a célula B1 tivesse algum conteúdo, o texto exibido pela célula A1 seria apenas aquele que cabe na largura da célula. Neste caso, você teria que aumentar a largura da célula A1 para que seja exibido todo o texto ou usar o recurso Retorno Automático de Texto.
Retorno Automático do Texto:
Esse recurso faz com que a célula seja tratada como uma linha de um processador de textos, ou seja, ao atingir a margem direita da célula, a palavra é deslocada para alinha seguinte, mudando a altura da célula de forma que acomode mais de uma linha de texto. Para utilizar este recurso, selecione a célula em que você deseja digitar o texto, e ative o comando “formatar/células”, como mostra a figura abaixo:
Este comando abre uma caixa de diálogo referente à formatação do conteúdo de uma célula. Dê um clique sobre a guia Alinhamento.
Veja as figuras abaixo:
Digite o mesmo texto do exemplo acima na célula que você selecionou e observe que, a medida que o texto é digitado, as palavras são deslocadas, veja o exemplo abaixo:
Quando for pressionada a tecla Enter, observe que a altura de todas as células daquela linha serão alteradas, mas elas não possuem o recurso de ajuste automático de texto. Você pode utilizar este recurso para uma faixa de células. Utilize a ferramenta pincel para copiar o formato de uma célula, para várias outras células.
Como alterar o conteúdo de uma célula:
Primeiramente, é preciso posicionar a ponte sobre a célula a ser alterada.
Em seguida, ou você digita o valor/texto novamente, ou você edita a célula em questão para alterar o seu conteúdo. Caso opte pela edição, pressione a tecla F2, ou clique na barra de fórmulas sobre o conteúdo da célula que ali está sendo mostrado e altere-o. Para confirmar a alteração, você deve pressionar a tecla ENTER ou clicar no botão de entrada (Ö ) na barra de fórmulas.
Como alterar a largura de uma coluna e a altura de uma linha:
Posicione o ponteiro do mouse na moldura da planilha (onde estão as letras das colunas), sobre a borda direita da coluna cuja largura você deseja modificar.
Quando o ponteiro assumir o formato de uma seta de duas pontas apontando para a direita e para a esquerda, clique e arraste a borda direita da coluna até ajustá-la à largura que você deseja.
Para alterar a largura através da caixa de diálogo, selecione o número da coluna e vá até o menu formatar, clique na opção coluna e aparecerá outra caixa de diálogo, escolha a opção “largura”, e não esqueça de dar "OK"
Veja as figuras abaixo:

 O recurso Auto Ajuste é a forma mais rápida e prática de ajustar a largura de uma coluna. ou a altura de uma linha, este recurso ajusta a largura da coluna e a altura da linham baseando-se na largura do maior elemento contido em uma célula da coluna. Para utilizar este recurso, selecione a coluna dando um clique sobre à sobre a sua letra e ative o comando de menu “formatar/coluna ou linha /auto ajuste de seleção” (veja figuras abaixo)
O recurso Auto Ajuste é a forma mais rápida e prática de ajustar a largura de uma coluna. ou a altura de uma linha, este recurso ajusta a largura da coluna e a altura da linham baseando-se na largura do maior elemento contido em uma célula da coluna. Para utilizar este recurso, selecione a coluna dando um clique sobre à sobre a sua letra e ative o comando de menu “formatar/coluna ou linha /auto ajuste de seleção” (veja figuras abaixo)Alterando a Altura da Linha:
Para você alterar a altura da linha, o processo é semelhante com a alteração da largura da coluna.
Como alterar o tamanho da fonte de letra:
Clique sobre o botão, ao lado do campo que indica o tamanho atual da letra, para abrir a lista com os tamanhos. Esta lista você deve selecionar um item, conforme o tamanho desejado.
EXERCÍCIOS:
1. Altere o tamanho da fonte de letra da célula A1 para 14.
2. Altere o tamanho da fonte de letra da célula K50 para 24.
3. Altere o tamanho da fonte de letra da célula A5 para 8.
Como alterar o tipo da fonte de letra:
Clique sobre o botão, ao lado do campo que indica o tipo atual da letra, para abrir a lista com os tipos. Desta lista você deve selecionar um item, conforme o tipo desejado.

Como alterar o estilo da fonte:
Existem quatro estilos de fontes disponíveis para serem usados no Excel:
NEGRITO, ITÁLICO e Sublinhado
Para usar um destes estilos em uma célula, basta posicionar o ponteiro de células desejado e clicar nos respectivos ícones da barra de formatação.
 Como alinhar os dados dentro das células:
Como alinhar os dados dentro das células:Ao digitar uma informação para uma célula, o Excel usa o alinhamento padrão para aquele tipo de dado. Para alterar o alinhamento, posicione o ponteiro na célula a ser alterada e clique em um dos botões de alinhamento: ou à esquerda, ou à direita, ou ao centro. Células do tipo
numérico que ainda não tenham sido formatadas também podem ser modificadas no seu alinhamento.
EXERCÍCIOS:
1.Altere o alinhamento da célula A1 para o centro;
2.Altere o alinhamento da célula C1 para a direita;
3.Altere o alinhamento da célula K50 para o centro;
4.Altere o alinhamento da célula K50 para a esquerda.
Como Desfazer e Repetir alterações:
Quando você quiser desfazer a sua última entrada de dados ou o último comando executado, selecione o comando “Editar/voltar” na barra de menu ou dê um clique sobre o botão Voltar, que está localizado na Barra de Ferramentas padrão. O comando voltar mostra a última ação
executada, que pode ser desfeita. Para utilizar o comando voltar, você deve ativá-lo logo após a operação que deseja desfazer.
Se você quiser repetir o último comando executado, selecione o comando “Editar/Repetir” na barra de menu ou dê um clique sobre o botão Repetir, que está localizado na Barra de Ferramentas padrão ao lado do botão Voltar.
. Centralizando o título da planilha:
Certifique-se de que o título foi digitado na primeira coluna da planilha.
Depois destaque a partir da célula onde está digitado o título até a extremidade direita da planilha, mas somente a linha do título. A seguir, clique no botão de Centralizar.
Centralize o título e o subtítulo da planilha.
Selecionando Intervalos (Grupos) de células:
Muitas vezes você pode precisar realizar uma mesma operação para um agrupamento de células, ao invés de uma célula, somente. Para evitar ter que aplicar a operação para cada célula individualmente, você pode destacar todas as células e fazê-la para o grupo todo. É um processo bastante simples que, no entanto, poupa muito do seu trabalho.
Para selecionar células utilizando o mouse:
Primeiro, posicione o ponteiro de células na célula mais a esquerda e mais acima do grupo a ser selecionado. Depois, clique o botão esquerdo do mouse e, mantendo pressionado, arraste-o na diagonal até chegar à célula mais a direita e mais abaixo do grupo a ser selecionado, e então solte o botão do mouse. Pronto, está feita a seleção do grupo de células.
Usando o teclado:
Primeiro, usando as teclas de seta, posicione o ponteiro de células na célula mis à esquerda e mais acima do grupo a ser selecionado. Depois, pressione a tecla Shift e não solte. A seguir, usando as teclas de seta desloque o ponteiro de células até a célula mais a direita e mais abaixo do grupo de células a ser selecionado. Então solte a tecla Shift e o grupo estará selecionado.
Obs.: Para cancelar a seleção basta selecionar uma outra célula isolada com o mouse ou com o teclado.
EXERCÍCIOS:
1. Digite para as seguintes células os seguintes valores:
- A1 : 100
- B1 : 200
- C1 : 300
- A2 : 50
- B2 : 150
- C2 : 250
- A3 : 150
- B3 : 250
- C3 : 300
3. Selecione o grupo de células B1 : B3 com o mouse.
4. Selecione o grupo de células C1 : C3 com o mouse.
5. Selecione o grupo de células A1 : B3 com o mouse.
6. Selecione o grupo de células B1 : C3 com o mouse.
7. Selecione o grupo de células A1 : C3 com o mouse.
8. Selecione o grupo de células B1 : B3 com o mouse.
9. Selecione o grupo de células A1 : A3 com o teclado.
10. Selecione o grupo de células C1 : C3 com o teclado.
11. Selecione o grupo de células A1 : B3 com o teclado.
12. Selecione o grupo de células B1 : C3 com o teclado.
13. Selecione o grupo de células A1 : C3 com o teclado.
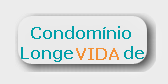

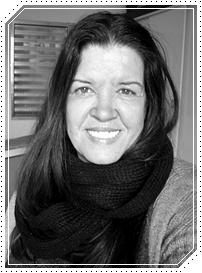








Nenhum comentário:
Postar um comentário